 I was about to reinstall my MultiDoge desktop client when suddenly it gave me an error on Java not found. I did tried to reinstall my java but it seems it did not resolve the problem.
I was about to reinstall my MultiDoge desktop client when suddenly it gave me an error on Java not found. I did tried to reinstall my java but it seems it did not resolve the problem.
Take note that other programs like Android SDK tools will require you to have java installed to your computer so you can manage to customize apk from your android device and other stuff.
Let me share then a quick fix so your computer would be able to recognize the java version installed via the use of CMD.
If java is not yet installed you may go to their site.
Once you had java installed simply go to your Control Panel on System and Security then Systems and look for Advanced Sytem settings.
 |
| Control_Panel |
You may also right click on your "Computer" icon and select on Properties and will direct you to the same page.
Click on Advanced system settings as shown above image.
Click on Environment Variables.
 |
| Environment_Variables |
We will create two paths, the classpath and path, an example of created paths shown below image.
Now you need to locate the folder where you have installed the java and look for the bin folder and open and copy its address location. (point your mouse cursor on tab and left click to get address)
 |
| Java_bin_location |
 |
| copy_java_bin_address |
 |
| create_new_path |
 |
| Classpath |
Now under System Variables scroll down if you can find a variable names as "Path" and edit, if it does not exist simply create a new one.
 |
| system_variables |
 |
| locate_Path_and_edit |
Insert the address of your java path found on your computer and paste ahead and end with semi-colon (;) before the next address.
 |
| edit_path_and_insert_java_path_address |
This is how it should look like: (in bold letters in front of other addresses)
C:\Program Files (x86)\Common Files\Oracle\Java\javapath;C:\Program Files (x86)\Intel\iCLS Client\;C:\ProgramFiles\Intel\iCLSClient\;%SystemRoot%\system32;%SystemRoot%;%SystemRoot%\System32\Wbem;%SYSTEMROOT%\System32\WindowsPowerShell\v1.0\;C:\ProgramFiles\Intel\Intel(R)ManagementEngineComponents\DAL;C:\Program Files\Intel\Intel(R) Management Engine Components\IPT;C:\ProgramFiles(x86)\Intel\Intel(R)ManagementEngineComponents\DAL;C:\ProgramFiles(x86)\Intel\Intel(R)Management Engine Components\IPT;D:\intel_wifi\WiFi\bin\;C:\Program Files\Common Files\Intel\WirelessCommon\
Most likely this will be auto generated once you installed java actually but in case it does not locate the java path you need to manually input under system variables.
Try to check using CMD to check if you successfully installed java, just type in java -version.
 |
| open_cmd |
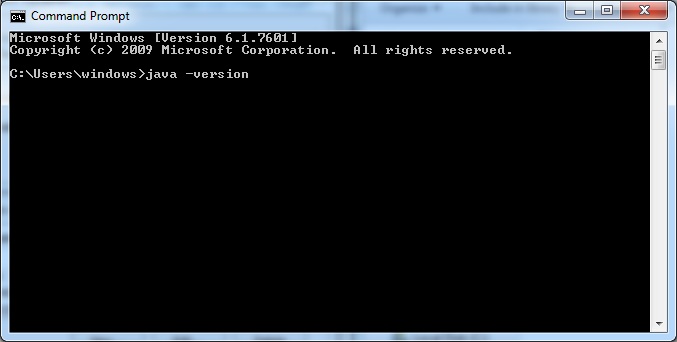 |
| java -version |
Congrats! You have successfully installed and fix java errors when you run programs requiring for java installed in your computer.
 |
| java_version |
Until next post...
Share with friends if you found this helpful.
Cheers!
Share with friends if you found this helpful.
Cheers!


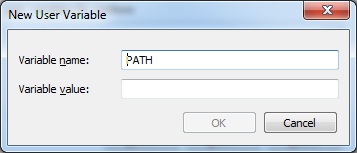
No comments:
Post a Comment