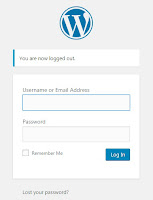 If you are a publisher or simply loves to blog using different hosting sites and if you happen to accidentally messed up with some urls definitely you will fail to access your cPanel.
If you are a publisher or simply loves to blog using different hosting sites and if you happen to accidentally messed up with some urls definitely you will fail to access your cPanel.Aside from failure to access the cPanel your ongoing blog or site you are creating will not be accessible.
Helping out a friend who is using 000webhost.com to create his website (free hosting) just accidentally overwrite the default given urls.
Here's the quick fix in case you encounter the same error and need not panic as long as you haven't deleted the database from your free web hosting site.
If you wish to try this free web hosting site like blogger to create your own site with WordPress then you may sign up for free, just click on image below to be directed to site.
 |
| free web hosting |
 |
| website builder |
Going back to our main concern on how to fix the error on establishing a database connection. This is how it looked like of the given error when trying to access your account.
 |
| wp-admin_access |
 |
| WordPress Address_Site Address |
Now you happen to accidentally changed to https://myblog.com both in WordPress Address (URL) and Site Address (URL) which we can easily fix by going to your web host provider at 000webhost.com, other providers may be using HostGator, GoDaddy will also have access to the database.
Simply log in to your account and check on "manage database" tab to access the PhpMyAdmin section.
 |
| manage database |
Once you are inside phpMyAdmin click on the WordPress website you want to modify and select wp_options and simply edit the siteurl and home option values and input the original or correct url address https://myblog.000webhostapp.com and click go button when you're done.
 |
| wp_options_modify |
 |
| input the correct url and click go button_do the same with home |
 |
| select file manager |
 |
| click on upload |
 |
| wp_config.php |
 |
| DB Name_DB User_DB Password_DB Host |
'd4701989587d576b8d03bd7998bd804a3507cb5a'
To be sure just go back to manage database and change password and copy that to wp_config.php
 |
| changing password for database |
 |
| double check data if the same |
So far this fix worked as long as your database is not corrupted. Hope this will help out those building their website via WordPress regardless of web hosting provider used.
Until next post...
Share with friends if you found this helpful.
Cheers!

No comments:
Post a Comment